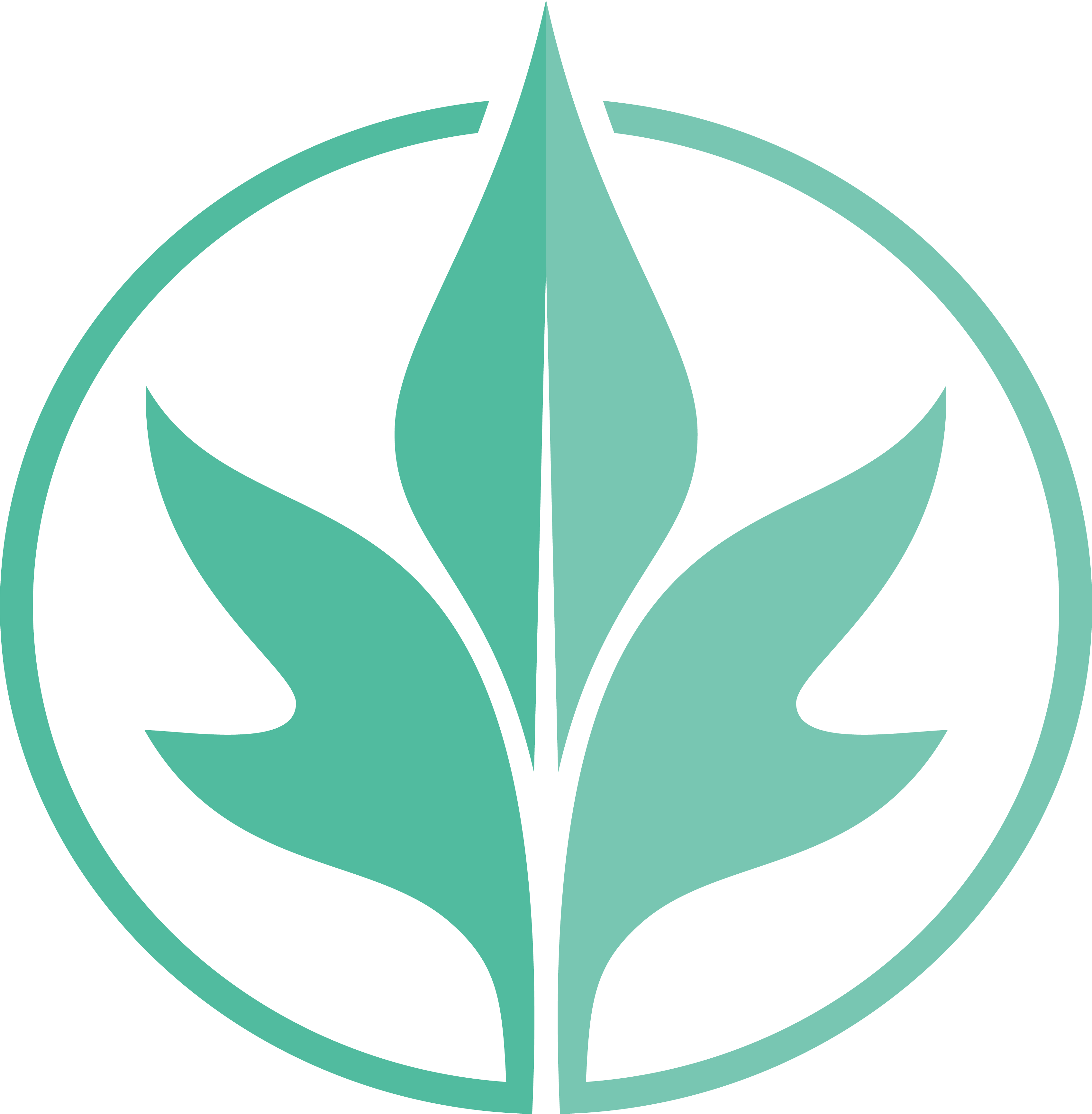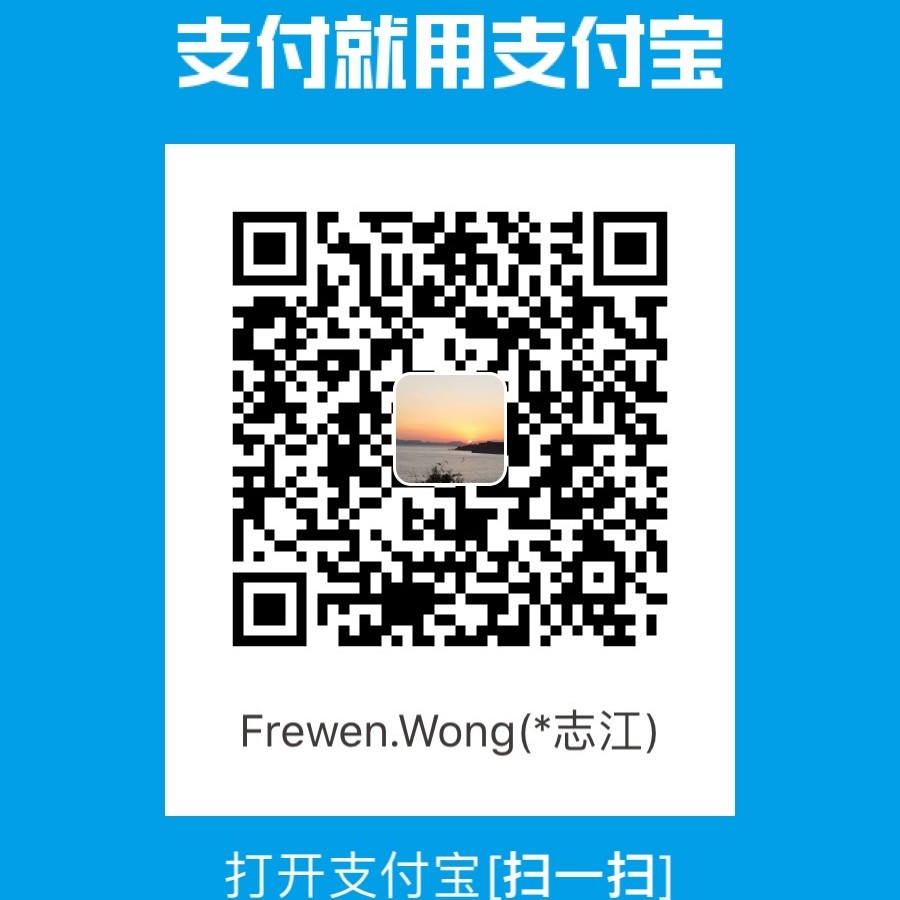基于Windows11安装Ubuntu双系统
[TOC]
概述
文章参考:手把手教你安装双系统 windows11+ubuntu 22.04
最近接触Ubuntu,安装双系统时踩了不少坑,网上能查到的攻略和安装教程基本都看的差不多了,有些教程版本太老,解释得也不是很明确,现在再安装时可能会把人引入误区,因此写一篇安装指南,闲话少说,开始。
本文安装标准的双系统,非虚拟机,采用U盘安装方法,grub2引导。
准备工作
1.关闭window下快速启动(FastBoot)
具体参考文档:win11快速启动有必要关闭吗?如何关闭?快速启动开启还是关闭
为什么关闭快速启动:安装Linux双系统取消快速启动,为什么在双启动时禁用Windows 8上的快速启动
首先关闭快速启动,可以通过两种方式关闭,接着关闭安全启动,安全启动的关闭方法在关闭快速启动的第二种方法中。
win10界面下,按住系统键win+X快速打开功能界面,如图:

接着进入“电源选项”,进入如下界面

点击左上角的“选择电源按钮的功能”,进入如下界面

点击“更改当前不可用设置”,进入如下界面

在中下部的关机设置中,点击“启用快速启动(推荐)”前面的对号,使其消失,也就是关闭快速启动的功能,点击保存修改。关闭后如下图所示,图中其他项和我不同可以不管,没有影响。
PS:一定记住点击保存修改。保存后如下图所示。

2.关闭Windows系统安全启动(SecureBoot)
首先,关闭安全启动需要进入BIOS不同型号的电脑(无论是台式机还是笔记本)进入BIOS的快捷键是不同,我的电脑是华硕ZX50J,快捷键是F2。
具体进入BIOS的方法是:首先重启电脑,在重启的过程中,会显示开机界面和计算机品牌的LOGO(也就是商标),在出现商标的时候快速点击快捷键(比如我的是F2)即可,LOGO持续的时间大概是3、4秒,绝对来得及。
具体自己的电脑快捷键是什么,只能去百度了,一般就是F2,F10,F11,F12等等。
快捷键汇总:
华硕的电脑快捷键是F2、惠普暗影精灵的快捷键是F10。

首先左右移动光标,进入BOOT选项中,将Fastboot后面的enable改成disable。
接着顺便关闭安全启动,将光标移动到secure boot,把后面的enable也改成disable即可。
重新进入系统系统之后,此时键入 win + r,输入 msinfo32,可以看到安全启动状态为关闭。

3.制作U盘启动
首先在网上下载自己想装的Ubuntu系统,就是一个ISO后缀名的文件,百度一下很好下,有各种版本的,建议下载Ubuntu 18.04LTS版本或者Ubuntu 20.04LTS版本,比较稳定,而且官方持续更新和维护。
接着在网上下载Ultraiso软碟通工具,很好下,免费的,直接百度就可以。这是一款制作U盘启动装机工具的软件。
接着将U盘插入电脑(注意在这之前保存好U盘中的资料,接下来的步骤会清空里面的所有东西),打开刚才下的Ultraiso软碟通,首先点文件(F),然后打开你刚刚下载好的ISO后缀名的文件(即Ubuntu系统镜像),然后点击启动(B),接着点击写入硬盘映像…,如下图所示。

接着将下好的Ubuntu系统写入其中,如下图所示,注意硬盘驱动器一项一定要选自己的U盘,然后点击写入即可。

这样一个U盘启动装机工具就制作好了。
4.创建Ubuntu磁盘分区
前面两步完成后,将要进入比较重要的一步,就是给Ubuntu系统创建磁盘分区,也就是给你要装的Ubuntu系统在硬盘中划出一块地盘。首先要保证你的硬盘足够大,具体大小看你以后要用Ubuntu做什么,不过最少10G,上不封顶,如果硬盘空间不紧张的话,建议50G以上,最好100G以上,因为空间大了没坏处,但是如果现在装的时候空间分少了,以后再想改大,那麻烦事可就多了(我见过很多因为装系统时空间没分够而折腾重装多次的人,不仅费事,而且伤硬盘)。
还是点击win+X,这回选择磁盘管理,弹出来类似下面的界面。

鼠标移动到你想要将它分区的硬盘,比如我要分我得D盘,然后右键单击,弹出一个对话框,如图,选择压缩卷。

之后会弹出一个提示框,显示正在查询空间大小,如图。

稍等片刻,查询完毕后弹出对话框,提示选择要分出的空间的大小,如图所示。

根据你自己的可用压缩空间大小,来决定你的输入压缩空间量,这个看个人需求,我的原则是,在不影响个人win10 使用的情况下,分的空间越大越好,原因还是之前说过的,一旦分小了,以后想改会很费劲。
输入好你的压缩量后,下面的压缩后总计大小会显示你压缩后得到的空间有多少,每个人具体不一样,一般不会损失太多,之后点击压缩即可开始压缩。
PS:一定要慎重考虑给Ubuntu系统留出多少空间,尽量大些,不然之后不好改,建议50G以上,100G以上更好。
点击压缩后,系统开始压缩,压缩时鼠标会由小箭头变成圈圈,这表示正在压缩,不要着急,这个过程时间的长短各自不同,由CPU的好坏决定和你压缩的空间大小等等因素决定,可能10分钟,半个小时,也可能一个小时,切勿着急,也切勿关机,否则容易出现未知错误,甚至损坏硬盘。
压缩成功后,会显示如下图所示的样子,有一个黑色的未分配的空间出现,我这里分配的空间大小是50G。

至此,磁盘空间分配完毕。
准备工作也完毕。
U盘安装Ubuntu系统
准备工作结束,开始正式安装。
1.设置U盘启动
首先查询你的电脑快速进入BOOT的快捷键是什么,这个和之前快速进入BIOS不是一回事,要重新查询,不是一个快捷键。我得笔记本快速进入BOOT快捷键是ESC,自行百度就好。
设置U盘启动快捷键:华硕的电脑快捷键是F2、惠普暗影精灵的快捷键是F9。
开机启动完成之后,发现直接黑屏无法启动。
这个
将U盘插入到电脑上(如果你之前制作启动盘后将它拔下来了的话),然后重启电脑。在出现LOGO界面是,点击你的电脑快速进BOOT的快捷键,进入BOOT中,如下图所示。

之后选择你的U盘名字,回车确定,也就开始了U盘启动,上图中第二项是我的U盘,第一项是默认的win10启动。
之后会进入一个界面,选择Install Ubuntu就行,如果你选了Try Ubuntu的话,就会进入下图所示界面,也没事,这是让你体验一下Ubuntu系统,鼠标点击图标安装Ubuntu即可进入安装。

之后按提示一步一步,都没什么大的问题,如图所示,点击继续即可。

然后可以选择系统的语言,继续下一步。

如果网络通畅的话,可以选安装中下载更新,这个不是很重要,因为以后也可以随时装。

然后会进入这个界面,注意注意注意,这里要选择其他选项,可以自己创建、调整分区,因为系统自行分区的话,可能会导致你要用的分区比如usr等分的很小,以后想改很麻烦(重装Ubuntu是最简单的一种方式)。

点击其他然后继续后,你会进入这个界面。

2.设置分区
如果是机械硬盘和固态硬盘双硬盘,则参考:https://blog.csdn.net/weixin_44120025/article/details/121714984
其中显示空闲的那一项,就是你刚才在win系统上分出的区,看看后面的空间大小,也和你分的空间大小一致。
选中空闲那一行,点击**+号,这是要将整个空闲**分区继续分区,以用来装Ubuntu系统。
你可能会在网上查到很多其他的教程,在这一步中会让你分很多个区,比如什么boot分区,比如home分区,比如swap分区,比如usr分区,比如/分区等等,记住,我们在这里只分两个区,一个事swap分区,另一个是/分区,其他统统不分,首先解释一下为什么只分两个分区。
只分两个分区的原因:
分那么多分区,有白害而无一利,其他教程要求分boot分区,实际上是由于以前硬盘空间小,如果一台电脑上要装很多歌版本的Ubuntu,他们可以公用一个boot分区,然而一个boot分区只占100MB左右,根本没必要分区,而且一般情况下,我们也不会安装多个Ubuntu系统。
只分两个区:swap交换空间和**/分区**,swap是linux的虚拟内存,具体分的空间大小因个人电脑的内存而定,2g电脑分4g,4g内存的电脑分4-6个g即可,8g电脑分8-10g即可。
余下的空间全部分给/分区,因为/分区是你所有东西的存放位置,里面包括的home,usr等等,千万不要单独给home、usr等等单独分区,这样纯属自己找麻烦,一旦之后usr空间快满了,而/分区中海油很大剩余空间,usr也调用不了,这是非常悲催的一件事,所以只给/分区划分空间,以后不管是home分区还是usr分区还是其他分区需要空间,都可以随便用。
下面说具体步骤:
设置swap分区
- swap分区:选中空闲磁盘,点击**+,选择逻辑分区、“空间起始位置”,用于后面选择“交换空间**”,给它分区16g空间(举例),然后点击确定。

设置/分区
- /分区:继续选中空闲磁盘,点击**+,所有空间都给/分区,选择逻辑分区、“空间起始位置”,Ext4和“挂载点/”**。下图我选的是主分区,没有任何区别,逻辑分区也可以。

安装启动引导器
OK结束,再解释一下为什么选择逻辑分区而不是主分区,这个没什么影响,但是主分区数量少,逻辑分区数量多,所以不用浪费主分区了,逻辑分区就好,对于使用没有任何差别,实际上,一块硬盘最多容纳4个主分区。
分好后,看好界面上挂载点是**/的那一行,前面设备那一列,显示应该是/dev/sdaX, X是一个阿拉伯数字,具体是几每个人不一样,表示的是你的/分区按在硬盘的第几块位置,记住/这个分区的sda后面是什么数字,然后在下面安装启动引导器设备:处,选择sdaX(X是一个阿拉伯数字)的那一项,也就是说,要将启动引导器安装在/分区**中。
要将启动引导器安装在/分区中!!!
之后点击现在安装即可,会弹出提示,不用管直接确定。
OK,静等安装完毕吧,安装后会提示重启,可以直接重启,重启后会进入grub2引导界面,选择Ubuntu即可进入Ubuntu系统。
之后没必要使用EasyBCD引导Ubuntu,忽略EasyBCD吧。
安装问题
解决usr分区变满
最后,如果有朋友按照别的教程在安装时某个分区在分区时分少了(比如只给usr分了5个G,然后发现usr要满了,提示usr空间不够),不要着急在window上删除Ubuntu系统的分区,这可能会引起未知错误,不要着急,可以重新装系统,还是按照上面第二项的步骤直接重新安装,在安装到分区那一步时,可以点**-号,将之前分的区删掉(具体操作就是选中你要删的区,然后点-**),注意不要删错了别的区(别把自己的C盘给删了),只删装了Ubuntu的区(比如boot分区,home分区,swap分区等等,都要删,但不要删多,也不要少删,可以通过每个分区后面的空间大小来分辨是哪个区,比如boot分区可能只有100MB),这样你删的所有的区都会重新汇合在一起,然后可以重新分区,可以再次选择给/分区分几个G等等。分好之后继续安装,就没问题了。